Cách chép số điện thoại từ iPhone vào Sim trên điện thoại Android

Khi các bạn có nhu cầu muốn sao chép số điện thoại từ iPhone sang Sim thì có thể chọn sử dụng các cách là thông qua Email hoặc thông qua iCloud. Cùng tìm hiểu cụ thể và chi tiết hơn với từng cách chép số điện thoại từ iPhone vào Sim qua chia sẻ của muathe6s.com trong bài viết dưới đây nhé!
1. Cách chép số điện thoại từ iPhone vào Sim qua Email
1.1. Hướng dẫn các bước chép số điện thoại từ iPhone vào Sim qua Email
Thực hiện cách chép số điện thoại từ iPhone vào Sim qua Email cũng rất dễ dàng và đơn giản, các bạn chỉ cần làm theo các bước hướng dẫn cụ thể và chi tiết dưới đây:
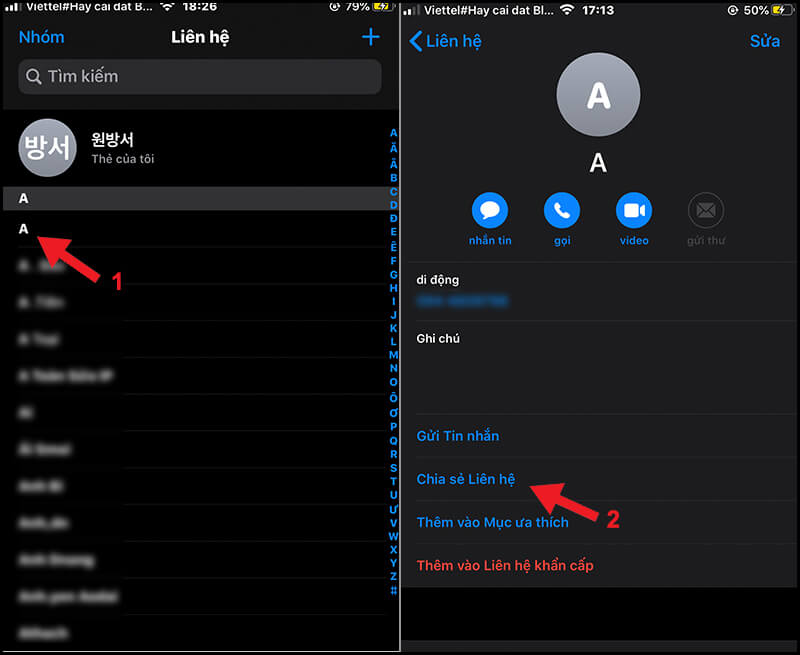
+ Bước 1: Bạn cần tiến hành chọn số điện thoại cần sao chép vào Sim để gửi thông tin qua Email của mình. Để làm được điều này các bạn cần chọn “số điện thoại cần chép” trong phần danh bạ trên điện thoại. Sau đó chọn “chia sẻ liên hệ”. Rồi chọn Gmail để chia sẻ, tại đây các bạn cần nhập chính xác địa chỉ Email người nhận để chia sẻ số điện thoại này. Hoàn thành các bạn nhấn chọn nút gửi là biểu tượng tam giác bên góc phải trên cùng màn hình.
+Bước 2: Tải danh bạ và mở “quản lý danh bạ trên điện thoại Android của bạn. Từ đây, các bạn có thể “tải danh bạ” về sim của mình từ hợp thư Email vừa nhận được. Bạn cần nhấn chọn ngay vào truy cập từ khung thông báo, rồi sao đó nhất “lưu” để lưu tại toàn bộ danh bạ và bạn luốn sao chép. Tiếp tục mở ứng dụng “danh bạ trên điện thoại của bạn, nhấn chọn nút biểu tượng 3 gạch ngang để chọn phần “quản lý danh bạ”.
+ Bước 3: Tiến hành chuyển danh bạ sang Sim. Để thực hiện, các bạn cần chọn “nhập hoặc xuất danh bạ” sao đó chọn “xuất” để đưa danh bạ đó vào Sim của mình. Bạn cần chọn “thẻ sim” , không được chọn phần bộ nhớ trong, sau đó tiến hành chọn “danh bạ cần xuất” là hoàn tất việc chuyển số điện thoại từ iPhone vào Sim rồi đó. Cuối cũng đừng quên nhất chọn “xuất” và hoàn thành thao tác bằng chọn “OK” là thành công nhé!

Chỉ cần tiến hành theo 3 bước đơn giản như hướng dẫn ở trên, các bạn đã nắm được cách chép số điện thoại từ iPhone vào Sim qua Email rồi đúng không nào? Thực hiện theo cách này, các bạn cũng cần một vài lưu ý nhỏ nhỏ được chia sẻ trong phần tiếp theo đó nhé!
1.2. Lưu ý với cách sao chép số điện thoại từ iPhone vào Sim qua Email
Khi copy số điện thoại từ iPhone sang sim qua Email các bạn cần chú ý đến một số vấn đề sau:
Thứ nhất, cách này thường chỉ sử dụng được khi bạn muốn sao chép với số lượng các số điện thoại trong danh bạ ít mà thôi.
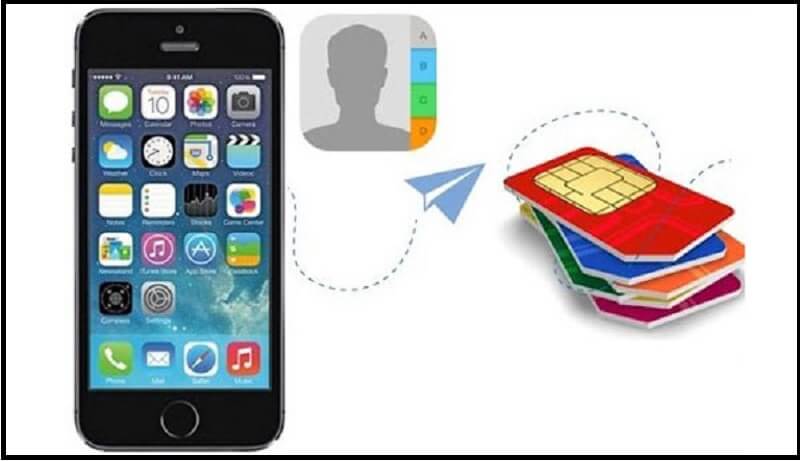
Thứ hai, thực hiện thao tác phải tiến hành gửi từng số điện thoại một, điều này rất tốn thời gian và công sức, thao tác để thực hiện thành công. Như vậy, để có thể chuyển khoảng 20 số điện thoại từ iPhone sang Sim thì bạn phải thực hiện thao tác theo hướng dẫn ở trên lặp đi lặp lại 20 lần, rất tốn công và mất thời gian.
2. Cách chép số điện thoại từ iPhone vào Sim qua iCloud
2.1. Hướng dẫn chi tiết các bước thực hiện
Nếu như cách chép số điện thoại từ iPhone vào Sim bằng Email qua chia sẻ ở trên khá mất thời gian và công sức thực hiện, các bạn hoàn toàn có thể lựa chọn cách sử dụng qua iCloud. Cụ thể thực hiện theo các bước hướng dẫn như sau:
+ Bước 1: Tiến hành việc đồng bộ danh bạ trên điện thoại với iCloud. Để đồng bộ, các bạn truy cập vào “cài đặt” sau đó chọn “tên bạn” và đăng nhập tài khoản iCloud của bản thân. Sau đó tại phần “danh bạ” chọn chế độ “bật” để đồng bộ danh bạ điện thoại với iCloud của bạn nhé!
+ Bước 2: Truy cập vào trang web chính thức của iCloud trên máy tính. Để đăng nhập bạn dùng “Apple ID và mật khẩu” của chính bạn để truy cập. Truy cập thành công, bạn chọn mục “danh bạ - Contact”. Nhấn thao tác chọn các số điện thoại bạn muốn sao chép. Sao chép bằng việc nhấn giữ Ctrl trên bàn phím và kéo chuột, nhận chón Export vCard để tải danh bạ trên tài khoản iCloud về máy tính.
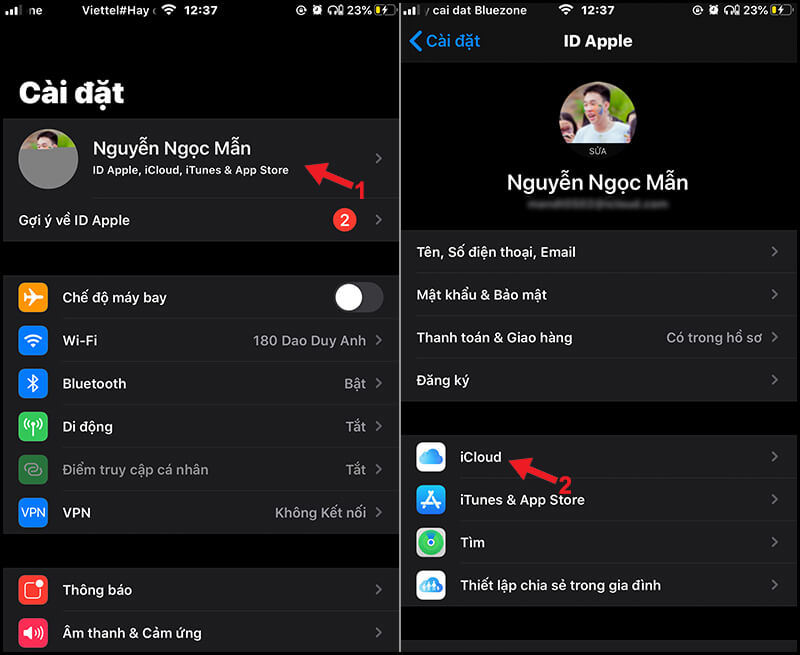
+ Bước 3: Tiến hành sao chép số điện thoại về Sim trên điện thoại Android. Tiến hành kết nối điện thoại với máy tính để có thể sao chép được danh bạ sang điện thoại Android của bạn. Sau khi sao chép thành công, các bạn mở “danh bạ” chọn nút 3 gạch ngang để chọn “quản lý danh bạ” sau đó tiến hành như hướng dẫn trong bước 3 của cách chép số điện thoại từ iPhone vào Sim qua Email như phần trên đã chia sẻ là hoàn tất việc thực hiện rồi.
Cũng chỉ cần 3 bước cực đơn giản và dễ dàng, các bạn có thể chép số điện thoại từ iPhone vào Sim trên điện thoại Android một cách nhanh chóng nhất. Tuy nhiên cũng cần lưu ý đến một số vấn đề sẽ được chia sẻ trong phần thông tin tiếp theo.
2.2. Một số lưu ý khi chép số điện thoại từ iPhone vào Sim qua iCloud
Sử dụng cách chép số điện thoại từ iPhone vào Sim qua iCloud các bạn cần lưu ý như sau:
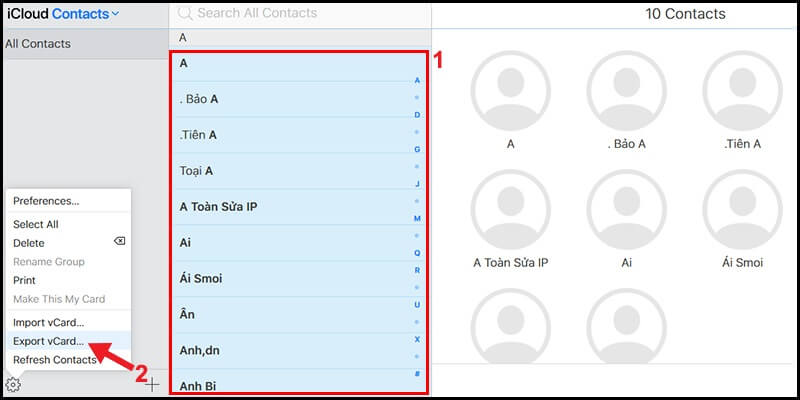
Thứ nhất, đây là cách chép danh bạ từ iPhone sang Sim sử dụng được với số lượng cực nhiều, dễ dàng và đơn giản.
Thứ hai, bạn cần phải tiến hành thực hiện thao tác đồng bộ danh bạ trên điện thoại iPhone vào tài khoản iCloud thì mới có thể tải về máy tính, sau đó từ máy tính chuyển sang điện thoại và sao chép chúng vào Sim được. Nhất định phải thực hiện đúng các bước theo hướng dẫn thì bạn mới thành công.
3. Vì sao khi chép số điện thoại từ iPhone vào Sim không làm được trực tiếp?
Những bạn sử dụng điện thoại iPhone thường có một điểm chung đó chính là lưu danh bạ trên điện thoại, điều này khiến các bạn dễ bị mất toàn bộ danh bạ của mình và cần phải xin lại rất tốn công và tốn thời gian. Chình vì vậy, các bạn cần tiến hành thực hiện cách chép số điện thoại từ iPhone vào Sim để lưu. Nhưng các bạn có biết rằng, khi sử dụng iPhone không thể sao chép trực tiếp số điện thoại trên danh bạ của máy vào sim hay không?

Các bạn không thể trực tiếp sao chép số điện thoại từ iPhone vào Sim bởi các lý do như sau:
Thứ nhất, công ty Apple không cho phép dữ liệu của mình, trong đó có danh bạ lưu trên thẻ sim, bởi họ đánh giá đây là một dữ liệu quan trọng với người dùng, khi bị mất thẻ Sim sẽ là cơ hội cho những kẻ xấu xâm nhập lấy cắp thông tin, diệu liệu các số điện thoại bạn lưu trên đó, điều này làm ảnh hưởng rất lớn đến bạn và mối nguy hại với những người thân, bạn bè được bạn lưu thông tin, số điện thoại trên sim.
Thứ hai, công ty Apple luôn khuyến khích người dùng lưu thông tin danh bạ và các dữ liệu khác của mình lên tài khoản iCloud của họ. Điều này giúp bạn dễ dàng hơn trong việc lưu trữ thông tin và cực tiện lợi khi đổi sang một chiếc điện thoại iPhone khác để sử dụng thì dữ liệu của bạn vẫn được lấy lại một cách dễ dàng, chính xác và đầy đủ như tài khoản iCloud.

Như vậy, toàn bộ thông tin trong bài viết này giúp các bạn hiểu cách chép số điện thoại từ iPhone vào Sim hiện nay không thể dùng trực tiếp và phải thực hiện qua bước trung gian là Email hoặc iCloud. Tùy thuộc vào nhu cầu sao chép nhiều số điện thoại hay ít số mà các bạn chọn cách thứ 1 hoặc thứ 2 theo chia sẻ của bài viết trên nhé!
 Cách đổi thẻ cào điện thoại thành tiền mặt siêu đơn giản
Cách đổi thẻ cào điện thoại thành tiền mặt siêu đơn giản
Bạn đang sở hữu trong tay thẻ cào điện thoại mà muốn đổi dang tiền mặt thì sử dụng cách nào? Nắm bắt ngay cách thực hiện qua những chia sẻ cực hữu ích trong bài viết dưới đây ngay nhé!






